Work and life are becoming increasingly mobile, and remote access apps are becoming more and more popular, especially among those who work from home. These apps let you set up remote desktop connections, access files from devices outside of your network, fix bugs in another computer, and so much more. In this guide, we’re giving you a rundown of the best remote access app picks you can download on your mobile devices. The list includes popular apps like TeamViewer, AnyDesk, and Chrome Remote Desktop, as well as a few that you probably haven’t heard of before.
Also read: How to Enable USB Debugging on Android Like a Pro
What Is a Remote Access App?

Simply put, a remote access app is a piece of software that lets you access your (or someone else’s) desktop from your mobile device. It works kind of like a portal. With a remote access app installed on your phone, you can view and control a PC or laptop from anywhere in the world, as if it was directly in front of you. This is especially handy when you want to manage files that are in your office computer while you’re at home and vice versa. It’s also great for demonstrations, collaborating with workmates, or if you’re in technical support, helping clients fix bugs.
What Is The TeamViewer Remote Access App?
TeamViewer is the leading name when it comes to remote desktop access, and the good news is that it’s totally free for personal use. With TeamViewer’s free version, you can do more than just remotely connect to any PC or mobile device. You can also share your screen, transfer files to and from the device you’re connected to, and manage your contacts on both devices.
If you want to use TeamViewer for commercial purposes (which includes connecting to corporate networks and providing technical support to clients), you’ll have to get a paid subscription. With a TeamViewer subscription, you can manage up to 500 devices, host meetings while using TeamViewer’s remote access feature, and integrate third-party programs, among many others.
TeamViewer makes use of two-factor authentication as well as RSA and AES session encryption, so you won’t have to worry about data security when using the app. It’s compatible with almost any PC or mobile device, including Windows, macOS, Linux, Android, and iOS.
Best TeamViewer Alternative Remote Access App Picks
As promised, here are the nine best remote access apps you can download on your phone today. A lot of these apps are free for personal use. However, if you plan to use any of these for work, you might have to pay a licensing fee. Also, you should consider these alternatives if TeamViewer is not available in your location or if their plans do not suit your needs.
1. RemotePC Viewer
Adore
- Great for connecting a large number of devices
- Includes collaborative features
- Subscription plans are scalable
- Uses high-end encryption
Against
- Doesn’t have a free version
- Setup can take a while
RemotePC Viewer works well for personal use, but its performance as a remote access app for businesses is even more incredible. Besides letting you access multiple remote PCs, the app also lets you transfer to and from connected devices, remotely change a device’s screen resolution, and print files from the remote computer. Plus, thanks to collaborative features such as voice chat and Whiteboard, you can easily communicate with your colleagues while using the app.
This remote access app also guarantees the security of your remote desktop connections. You can enable trusted devices and Blank Host Screen to make sure that only you can see your remote activities. RemotePC Viewer also makes use of two-step verification and TLS and AES encryption to protect your data. There’s also a Personal Key for every PC that you’re connected to remotely for added protection.
Unfortunately, RemotePC Viewer doesn’t have a free version. You can, however, get a 30-day free trial of any of the paid plans.
Download RemotePC Viewer on Android
Download RemotePC Viewer on iOS
2. AnyDesk
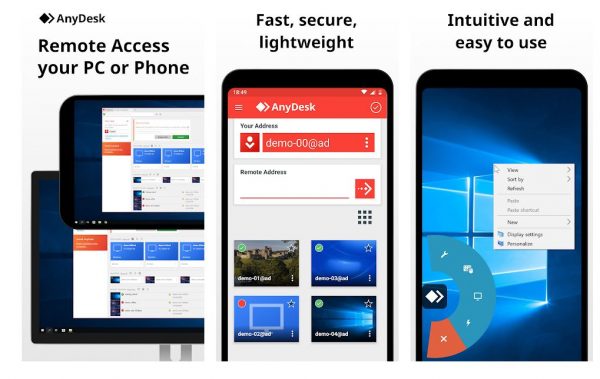
Adore
- Has a free version that contains no ads
- Easy to use interface
- Very easy to set up
- Takes up very little storage space
- Compatible with any operating system and device
- Uses high-end encryption
Against
- File transfer can sometimes be slow
AnyDesk is another popular remote access app that’s great for both personal and business use. As a personal remote desktop software, it lets you access any computer in any location, whether attended or unattended. You can also transfer and print files from a remote computer using your local printer.
Upgrading to a business plan lets you set up TCP tunneling and manage multiple devices. You can also set up your own custom alias for easier tracking and switch between the Remote Access and Remote Control modes. On top of that, the app provides you with an Address Book to help you manage your contacts and lets you record and log your sessions.
With AnyDesk, your sessions and data are secured. The app uses TLS technology, which banks also use in their online transactions. It also makes use of RSA encryption and two-factor authentication. Plus, you can whitelist devices so that only the ones you trust can gain access to your computer.
3. Chrome Remote Desktop
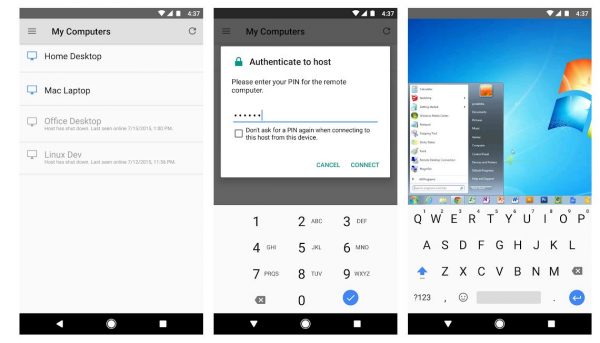
Adore
- Totally free
- Very easy to set up and use
- Compatible with a wide range of devices
- Uses high-end encryption
Against
- Doesn’t have advanced features
- Doesn’t let you transfer files remotely
Google’s Chrome Remote Desktop is probably the best remote access app if we’re talking about simplicity and ease of use. Plus, it’s completely free. Simply download the Chrome Remote Desktop app on the PCs or laptops you plan to access remotely, open the app, and follow the setup instructions. After that, install the mobile app on your phone or tablet, and you can access and control your desktop from there.
With Chrome Remote Desktop, you can easily switch between trackpad and keyboard modes so that you can easily control the remote device. It also has support for key mapping and has dedicated options for the Ctrl+Alt+Delete function and taking screencaps. If you’re looking to fix bugs in another computer, you can use the Remote Support feature. This gives you a one-time access code for remote troubleshooting.
On the downside, Chrome Remote Desktop lacks the features that other remote access apps have. For instance, it doesn’t let you print files from a remote device using a local printer. You also can’t use the app to transfer files to and from devices.
Download Chrome Remote Desktop on Android
Download Chrome Remote Desktop on iOS
4. Zoho Assist
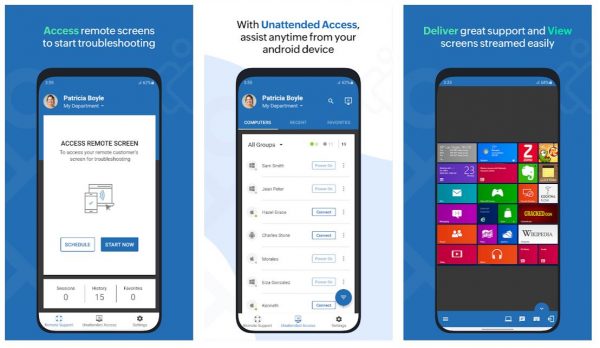
Adore
- Affordable plans
- Paid plans give you access to a wide array of powerful features
- Uses high-end encryption
Against
- Free version has very limited features
- Lowest plan doesn’t include mobile apps
Zoho Assist is a great remote access app for support technicians and IT specialists. You can choose from five very affordable plans, starting at just $10 per month. There’s also the free version, but it only has limited features. With the free version, you can only remotely access up to five unattended computers and one remote support technician. Also, you’re only allowed to run one concurrent session. It has support for UAC (or User Account Control) and has an instant chat function as well as Clipboard Sharing.
If you upgrade to a paid plan, you’ll be able to transfer files remotely, transfer sessions, navigate multiple monitors, and run simultaneous sessions. You can also integrate Zendesk into the app and import Google contacts. Of course, the pricier the plan, the more advanced features you can access.
What’s also great about Zoho Assist is that it offers advanced security features, so you can work with sensitive data and not worry about prying eyes. It uses AES encryption, two-factor authentication, and one-time passwords to protect your systems. On top of that, it gives you an action log and automatically terminates inactive sessions.
Download Zoho Assist on Android
5. Splashtop
Adore
- Has a free version
- Compatible with a wide range of devices
- Uses high-end security
Against
- Splashtop Personal isn’t free for iOS users
- Business plans can be expensive
Splashtop offers two versions: one for personal use (which is free except for iOS users) and one for business use. With Splashtop Personal, you have full access to all of the files in a remote PC, including documents, apps, games, and your browser with Flash and Java support. You can also remotely access a computer’s webcam using the Remote Camera feature. Splashtop Personal is great if you only want to access computers that use the same local network. That means if you’re at home, you can only remotely access devices that are in the same vicinity. However, if you want to be able to manage a PC from anywhere in the world, you can get an Anywhere Access Pack via in-app purchases for as low as $4.99 a month.
Splashtop Business gives you access to more advanced features, like being able to transfer and print files remotely. Depending on the paid plan you get, you can also access multiple remote monitors at the same time, chat with your teammates within the app, remotely wake up or reboot a computer, and set up scheduled access, among many others.
Both Splashtop Personal and Business are also equipped with TLS and 256-bit AES encryption. Plus, they make use of two-factor verification and device authentication.
6. Remote Utilities
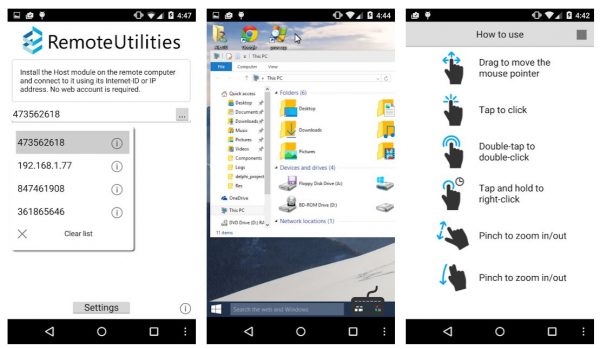
Adore
- Has a free version
- Offers advanced features
- Business licenses are affordable with no monthly subscription
Against
- Only lets you remotely access and control Windows PCs and laptops
- Can take a while to set up
If you only need remote access to Windows PCs and laptops, then Remote Utilities is a great option. It has a free version that lets you connect to up to ten remote computers. And unlike most of the remote access apps on this list, you only need to pay a one-time fee to get the pro version.
With Remote Utilities, you can access PCs from any location (whether attended or unattended), transfer files between devices, and use the shared clipboard feature. You can also remotely control a connected computer’s webcam, share audio, and record sessions in HD. Remote Utilities also makes multitasking so much easier since it lets you connect to multiple PCs at the same time.
This remote access app secures your data and sessions with two-factor authentication and TLS encryption. On top of that, it lets you use one of four different authentication methods: single password, login/password, Windows security, or custom security.
One drawback, though, is that there is currently no Host or Agent app for accessing Mac and Linux computers. However, the developers say that it’s in the works.
Download Remote Utilities on Android
Download Remote Utilities on IOS
7. VNC Connect

Adore
- Has a free version
Offers advanced features
Easy to deploy
Affordable subscription plans
User-friendly interface
Offers reliable security
Against
- Can be tricky to set up
Doesn’t let you drag and drop files between devices
VNC Connect offers a lot of advanced features without being hard to operate. Plus, the app is completely free for personal use. VNC Connect’s free version lets you gain access to both attended and unattended computers, remotely transfer files between devices, and back up and sync connections. The app also has a virtual keyboard with the Command, Windows, and other advanced keys. It also has support for Bluetooth keyboards and mice, making navigating and controlling remote desktops so much easier.
However, if you need to use the app in a professional setting, it’s best to upgrade to a premium plan, which starts at $3.99 per month. With a paid plan, you can set up remote desktop connections either directly or through the cloud. You can also stream your sessions in HD video and audio. On top of that, the app offers various team management functions so you can easily keep track of sessions, roles, and permissions.
VNC Connect offers reliable security as well. It uses 128-bit AES encryption which you can upgrade to 256-bit with an Enterprise plan subscription. The app also lets you set up two-factor authentication and provides password protection for every remote computer.
Download VNC Connect on Android
8. ConnectWise Control
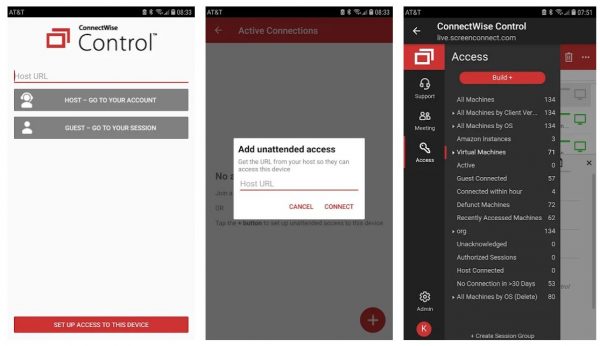
Adore
- Simple setup process
Free version offers a 14-day free trial of premium features
Easy to deploy
Offers high-end security features
Against
- Paid plans can be quite expensive
Interface tends to lag even with a stable Internet connection
ConnectWise Control comes with very powerful features for remote desktop access, even if you aren’t on premium. However, if you need more advanced tools for your business, premium is the way to go. With a premium subscription, you can gain remote access to both attended and unattended computers. You can also get unlimited technician licenses per account and conduct multiple sessions at the same time.
Collaboration is also made easier with a premium ConnectWise Control subscription. Through the app, you can hold remote meetings with your colleagues and clients as well as send text messages to end-users. Going premium also lets you customize different aspects of your remote access experience. You can customize text, change the language, and change the icons on the Home, Guest, and Client pages. There’s also an option to add service disclaimers.
Apart from that, ConnectWise Control’s security features are also reliable. It uses 256-bit AES encryption and two-factor authentication and is also SSL-certified. There’s also an option to request customer consent first before connecting to a remote device. Plus, the app offers brute force prevention and provides you with audit reports, where you can view all the details of a particular session.
Download ConnectWise Control on Android
Download ConnectWise Control on iOS
9. Parallels Access
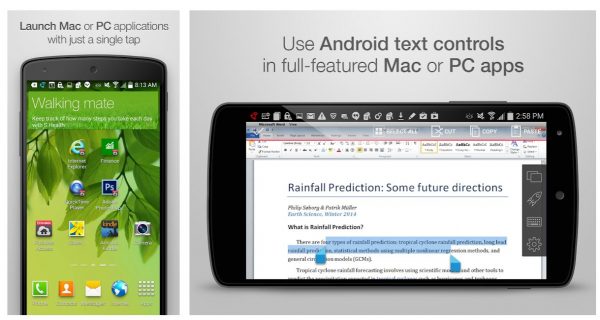
Adore
- Affordable plans
Easy to set up and use
User interface is clean, simple, and easy to navigate
Offers a unique mobile experience
Against
- Doesn’t have a free version
Lacks some advanced features
Last on our list of the best remote access apps is Parallels Access. Parallels Access lets you easily (and securely) connect to a remote computer with a single tap and transfer files between devices quickly. It also includes an “Applification” feature, which lets you use your desktop applications as if they were mobile apps. With the Lock ‘n’ Go Magnifying Glass feature, you can zoom in and precisely select, copy, and paste text, images, and other files. What’s also great about the app is that it lets you access files and apps on a remote computer even when you’re offline.
Parallels Access is great for enterprises as well. Its business plans start at $49.99 and make managing multiple users accounts so much easier. It also offers the ability to whitelist and blacklist devices to ensure secure connections. Plus, its support team is available 24/7, and they’re reachable through phone, live chat, and email.
You can also rely on Parallels Access in terms of security. Your sessions and data are protected with 256-bit AES encryption, and your security is guaranteed even when you’re on a public network. Parallels Access is also SSL-certified. Plus, you can always configure the security features within the app.
The mobile apps for iOS and Android are both free to download. However, you will need to pay a monthly fee for the license of the desktop app, even if you’re using it for non-commercial purposes.
Download Parallels Access on Android
Download Parallels Access on iOS
Use A Remote Access App Today
Having a remote access app is handy for businesses, especially the ones that offer tech support services. However, it’s also great for personal use. You can use it to access an office file from the comfort of your home or teach technologically challenged loved ones how to fix an issue on their computer. And the great news is that these apps are equipped with high-end security features, so you don’t have to worry about leaking sensitive data when you use any of the apps on this list.
